案件詳細画面
案件一覧画面などから、案件を選択すると、案件詳細画面が表示されます。
この画面において、タブ切り替えによって案件に関する各種情報を表示できます。
(下記画像の文字から対象項目に移動できます)
![]()
詳細
案件詳細画面の「詳細」とある文字をクリックまたはタップすると、案件の詳細情報を確認できます。
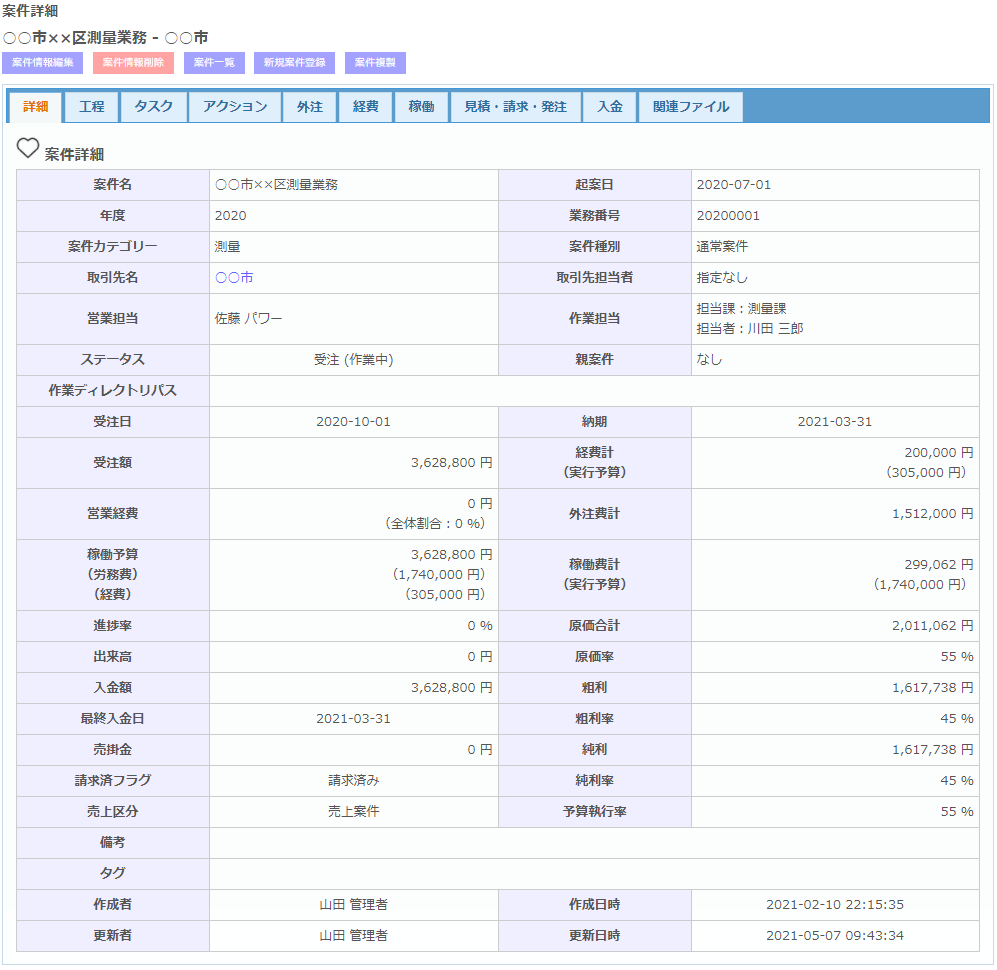
各項目の補足は次の通りです。
| 項目 | 概要 |
| 経費計 (実行予算) |
経費情報一覧で表示される経費の合計 (全工程の労務費を除く実行予算の合計) |
| 稼働予算 (労務費) (経費) |
受注額-営業経費 (全工程の実行予算における労務費の合計) (全工程の労務費を除く実行予算の合計) |
| 稼働費計 (実行予算) |
稼働一覧画面の稼働費の合計 (全工程の実行予算における労務費の合計) |
| 出来高 | 契約金額 × 進捗率 |
| 原価合計 | 全工程の稼働費、外注費、経費の合計 |
| 原価率 | 原価合計÷受注額 |
| 粗利 | 受注額-原価合計 |
| 粗利率 | 粗利÷受注額 |
| 売掛金 | ステータスが未入金の入金金額合計 |
| 純利 | 粗利-営業経費 |
| 純利率 | 純利÷受注額 |
| 予算執行率 | 原価合計÷稼働予算 |
その他の内容は、案件登録画面と同じです。各ボタンの概要は次の通りです。
各ボタンの概要は次の通りです。
| 項目 | 概要 |
| 案件情報編集 | 案件編集画面を表示し、案件情報を編集します。編集項目は案件登録画面と同じです。 |
| 案件情報削除 | 登録された案件を削除します(別案件の親案件に設定されていても削除されます)。 |
| 案件一覧 | 案件一覧画面を表示します |
| 新規案件登録 | 案件登録画面を表示します。 |
| 案件複製 | 表示案件のコピーを作成します(コピーには工程や見積もり資料は含まれません)。 |
お気に入り案件
![]() 案件詳細のハートマークをクリックまたはタップすると、
案件詳細のハートマークをクリックまたはタップすると、![]() 案件詳細のように塗りつぶし状態になります。これでお気に入り案件に登録されます。お気に入り登録すると、マイページのマイ案件やお気に入り管理画面などに表示されます。再度クリックまたはタップするとお気に入りを解除できます。
案件詳細のように塗りつぶし状態になります。これでお気に入り案件に登録されます。お気に入り登録すると、マイページのマイ案件やお気に入り管理画面などに表示されます。再度クリックまたはタップするとお気に入りを解除できます。
工程
案件詳細画面の「工程」とある文字をクリックまたはタップすると次のような画面が表示されます。この画面から工程を確認、作成、及び編集することができます。工程ごとに実行予算の設定や(日報から)労務費の算出などが可能であり、その合算が案件詳細画面に表示されます。
また下部にガントチャートが表示されるので、確認及び編集ができます。
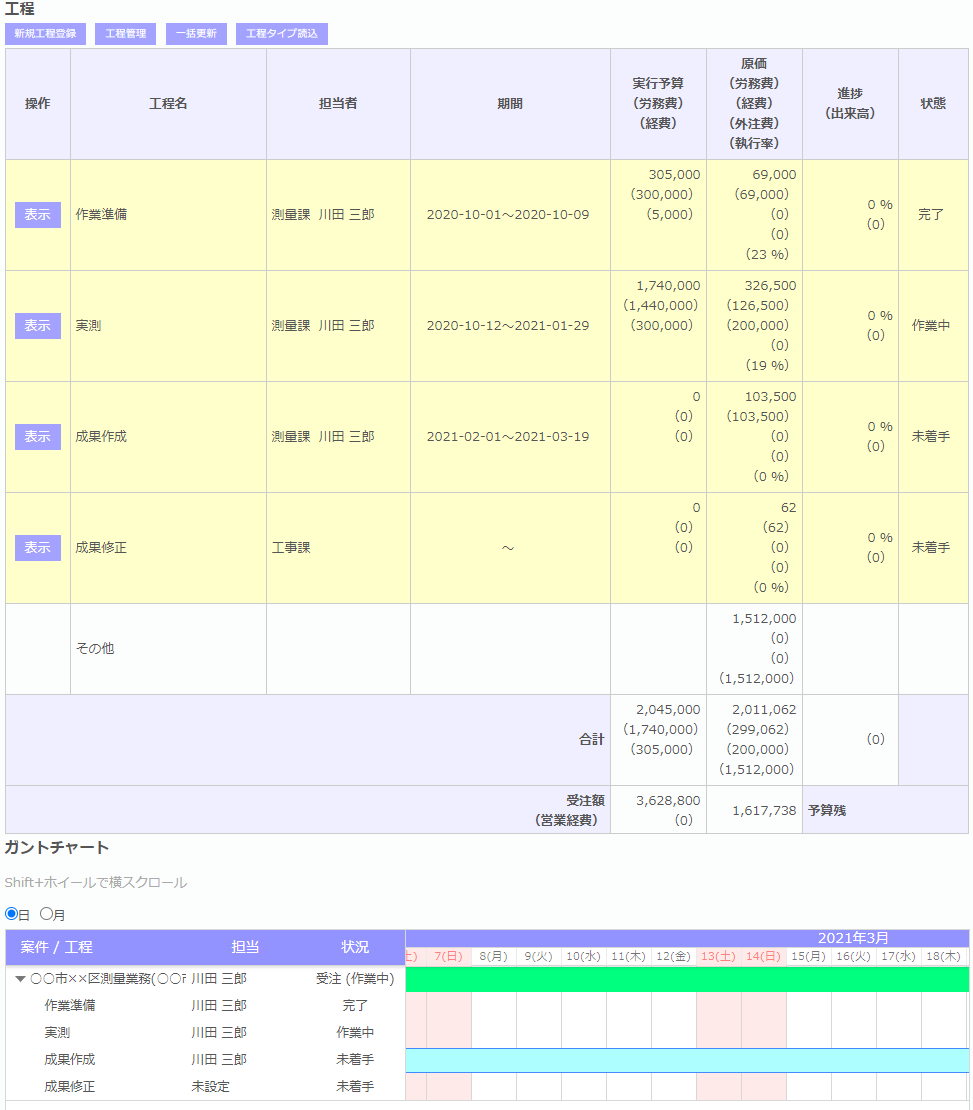
各ボタンの機能は次の通りです。
| ボタン | 機能 |
| 新規工程登録 | 工程登録画面を表示します。 |
| 工程管理 | 工程詳細画面を表示します。 |
| 一括更新 | 工程一括更新画面を表示します。 |
| 工程タイプ読込 | 工程タイプ読込の画面を表示し、工程タイプ中の工程を一括で登録できます。 |
| 表示 | 工程情報詳細画面を表示して設定情報の確認や編集ができます。 |
工程登録画面
案件詳細画面の「工程」タブの、新規工程登録ボタンより、工程を一つ登録することができる画面を表示します。
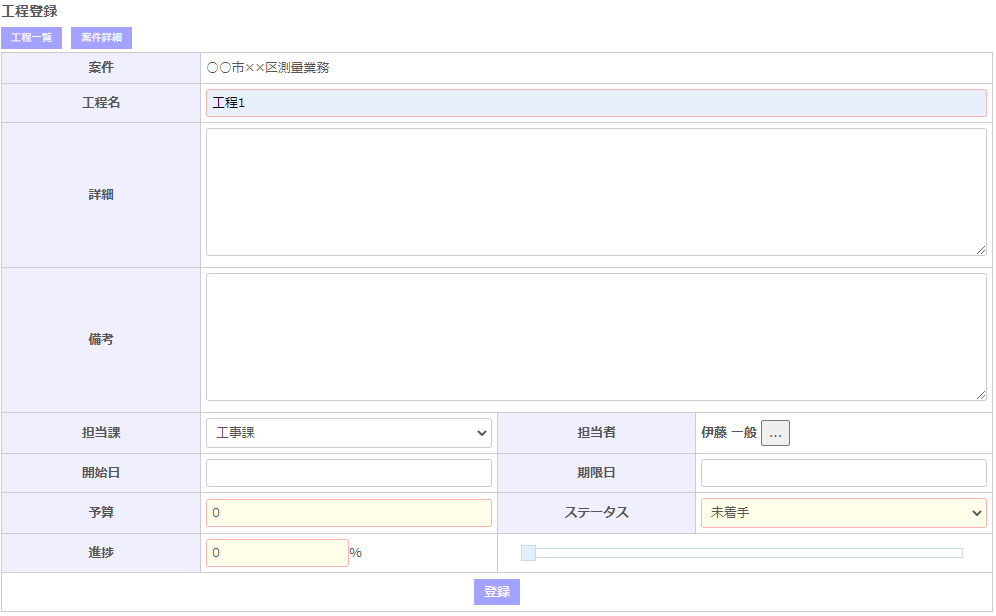
各項目の補足は次の通りです。
| 項目 | 概要 |
| 予算 | 工程の予算を指定します。実行予算機能が有効な場合は、実行予算登録画面で設定します。 |
| ステータス | 未着手、作業中、完了を表す区分です。 |
下図の各ボタンの機能は次の通りです。
| ボタン | 機能 |
| 工程一覧 | 工程詳細画面を表示します。 |
| 案件詳細 | 案件詳細画面を表示します。 |
| 登録 | 値を指定して工程を登録します。 |
登録した工程は、工程担当者のマイページのマイ工程にも表示されます。
工程一括更新画面
案件詳細画面の「工程」タブの、工程タイプ読込ボタンより、各工程の担当課/担当者、期間、実行予算、進捗率、およびステータスを表に並べて編集する画面を表示します。(この画面から実行予算は編集できません)
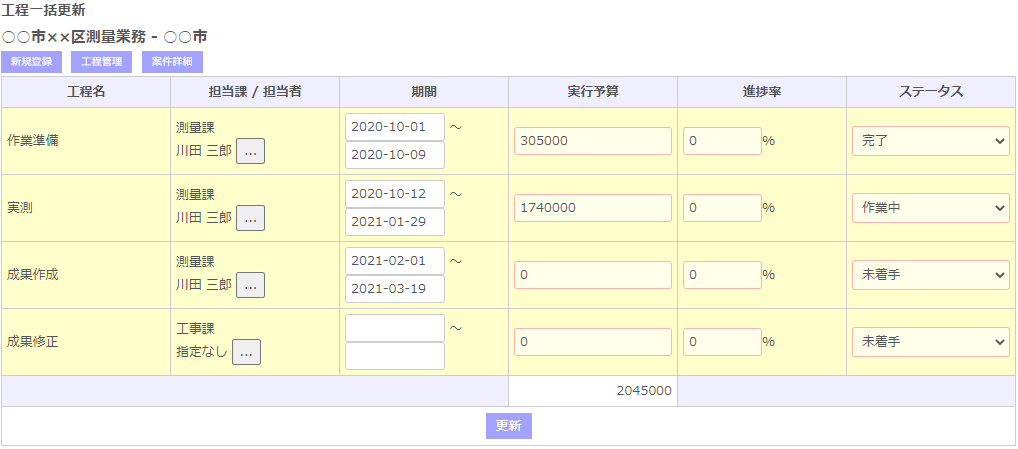
各ボタンの概要は次の通りです。
| 項目 | 概要 |
| 新規登録 | 工程登録画面を表示します。 |
| 工程管理 | 工程詳細画面を表示します。 |
| 案件詳細 | 案件詳細画面を表示します。 |
| 更新 | 入力した内容で工程情報を変更します。 |
工程タイプ読込
案件詳細画面の「工程」タブの、一括更新ボタンより、工程タイプに設定されている工程を一括で追加できます。
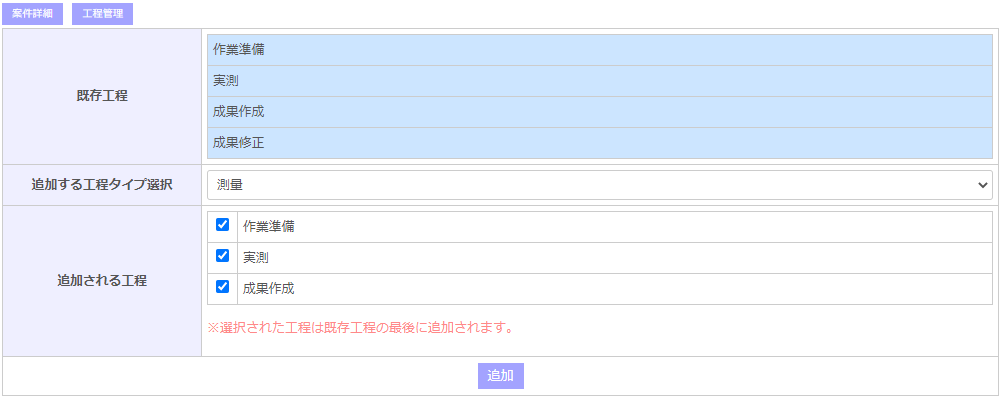
追加する工程タイプを選択から登録されている工程タイプを選び、実際に工程として追加するものにチェックを入れ、追加ボタンから工程を作成できます。
例えば工程タイプ「測量」に設定されている工程が「作業準備」、「実測」、「成果作成」の三つ場合、上の図のように表示されます。
その他の各ボタンの機能は次の通りです。
| ボタン | 機能 |
| 工程一覧 | 工程詳細画面を表示します。 |
| 案件詳細 | 案件詳細画面を表示します。 |
工程詳細画面
案件詳細画面の「工程」タブの、工程管理ボタンより、下記画面が表示されます。工程画面とほぼ同じ内容のページです。案件詳細画面のタブ切り替えではなく、独立したページとして表示されます。
![]() ボタンをドラッグで位置を変更し、適用ボタンで並び方を更新できます。
ボタンをドラッグで位置を変更し、適用ボタンで並び方を更新できます。
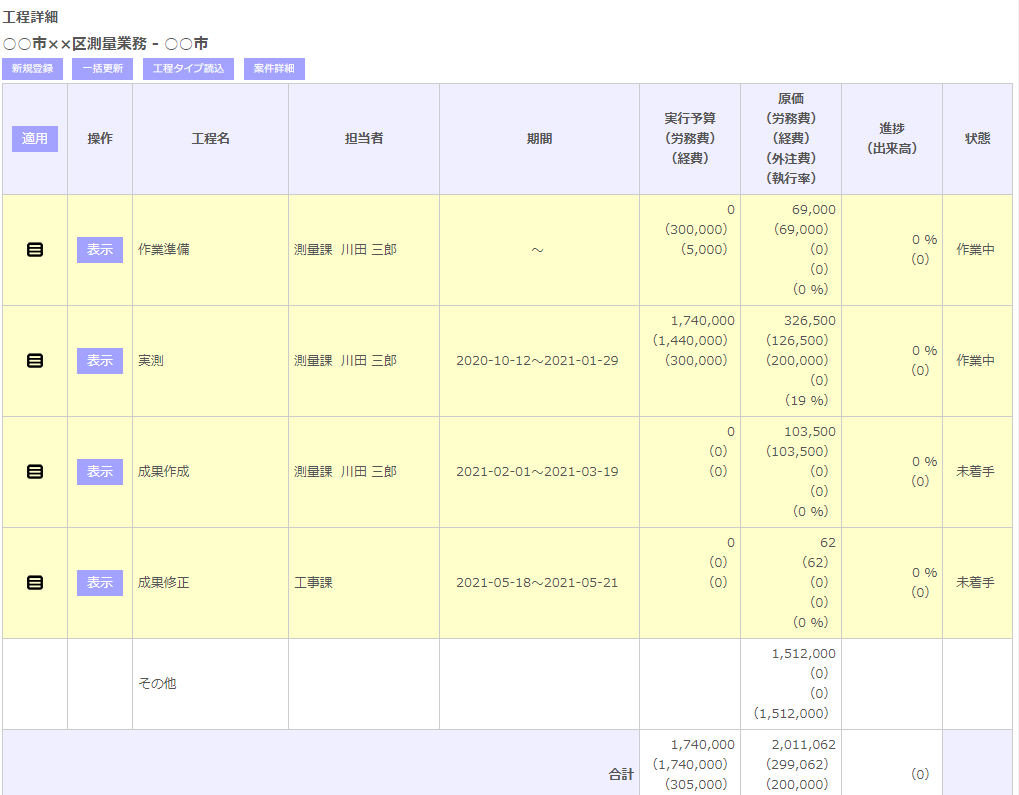
ガントチャート
案件内の各工程の工期を時系列に並べた図であるガントチャートです。
案件詳細画面の「工程」タブの下部や工程詳細画面の下部などに表示されます。
操作については工程一覧画面のガントチャートに詳説しています。
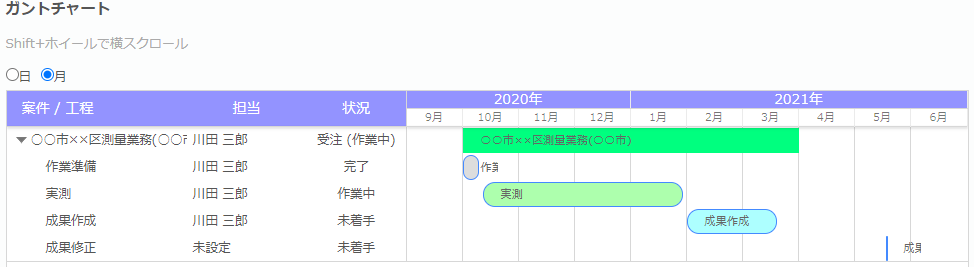
工程情報詳細画面
案件詳細画面の「工程」タブや工程詳細画面の表示ボタンから、次の画面を表示します。
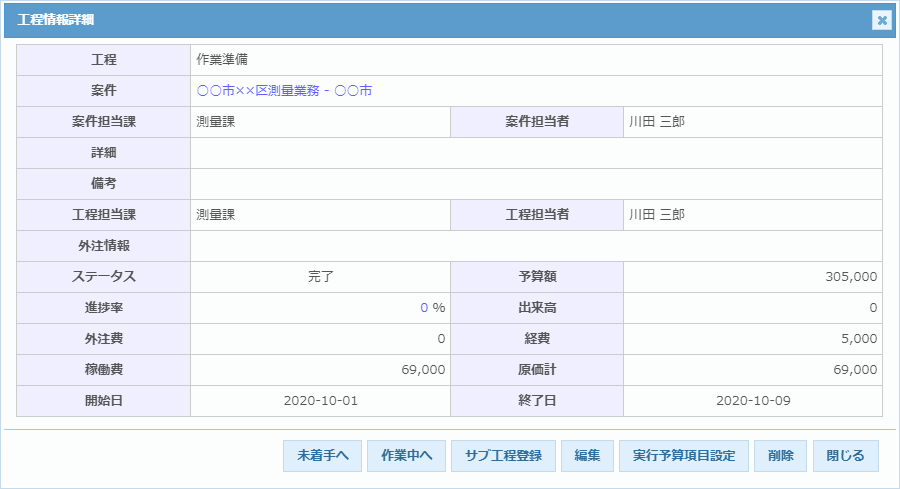
この画面で工程の項目の詳細を確認できます。
項目の補足は次の通りです。
| 項目 | 概要 |
| 予算額 | 当該工程の実行予算の値です。 |
| 出来高 | 実行予算×進捗率 の値です。 |
| 外注費 | 外注で指定します。 |
| 経費 | 経費で指定します。 |
| 稼働費 | その工程の、(稼働時間÷基本就業時間)×稼働計算単価 の合計です(日報から自動取得)。 |
| 原価計 | 外注費と経費、稼働費の合算です。 |
各ボタンの概要は次の通りです。
| 項目 | 概要 |
| 未着手へ | ステータスを未着手に変更します。 |
| 作業中へ | ステータスを作業中に変更します。 |
| 完了へ | ステータスを完了に変更します。 |
| サブ工程登録 | サブ工程登録画面を表示します。 |
| 編集 | 工程編集画面を表示します。工程登録画面と同じ内容です。 |
| 実行予算項目設定 | 実行予算登録画面を表示します。 |
| 削除 | 工程を削除します。 |
サブ工程登録画面
工程情報詳細画面のサブ工程登録ボタンから、次の画面を表示します。ある工程(親工程)に属する工程を作成できます。親工程がある以外は、基本的には工程登録画面と同じです。
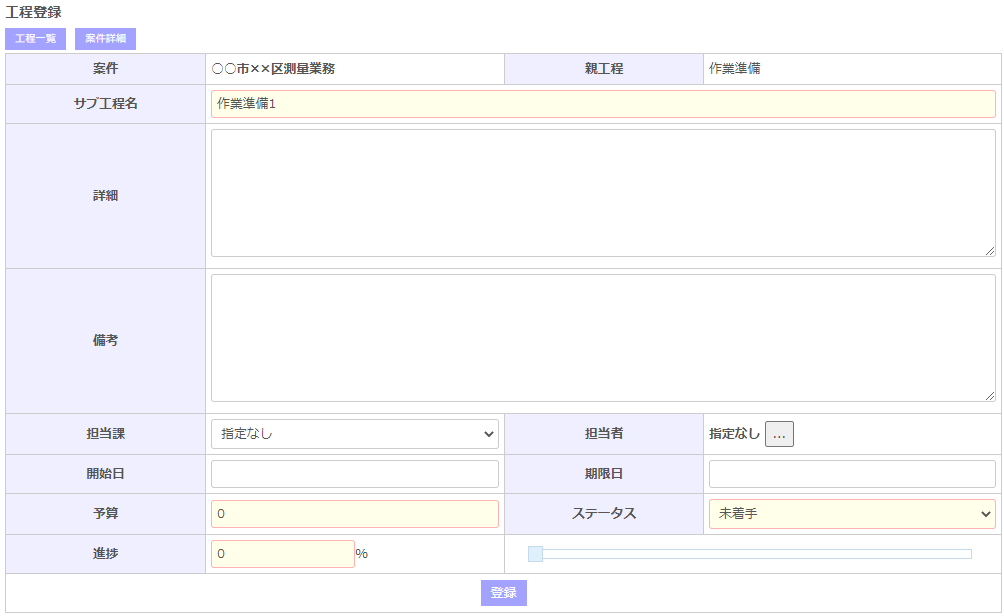
各ボタンの概要は次の通りです。
| 項目 | 概要 |
| 工程一覧 | 工程詳細画面を表示します。 |
| 案件詳細 | 案件詳細画面を表示します。 |
| 登録 | 入力した内容でサブ工程を登録します。 |
登録が完了すると、追加したサブ工程が親工程の下になっている工程詳細画面が表示されます。
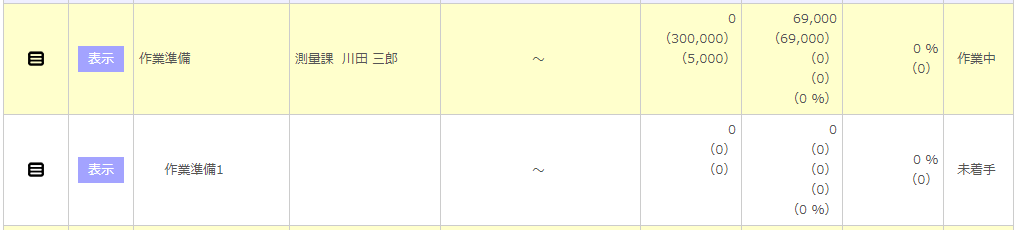
備考
- サブ工程作成後の親工程を変更することはできません。
- サブ工程の下にサブ工程は設定できません。
- 一つの親工程に複数のサブ工程を設定できます。工程詳細画面でサブ工程は並び替えができます。
実行予算登録
工程情報詳細画面の実行予算項目設定ボタンから、各工程の実行予算を設定できます。
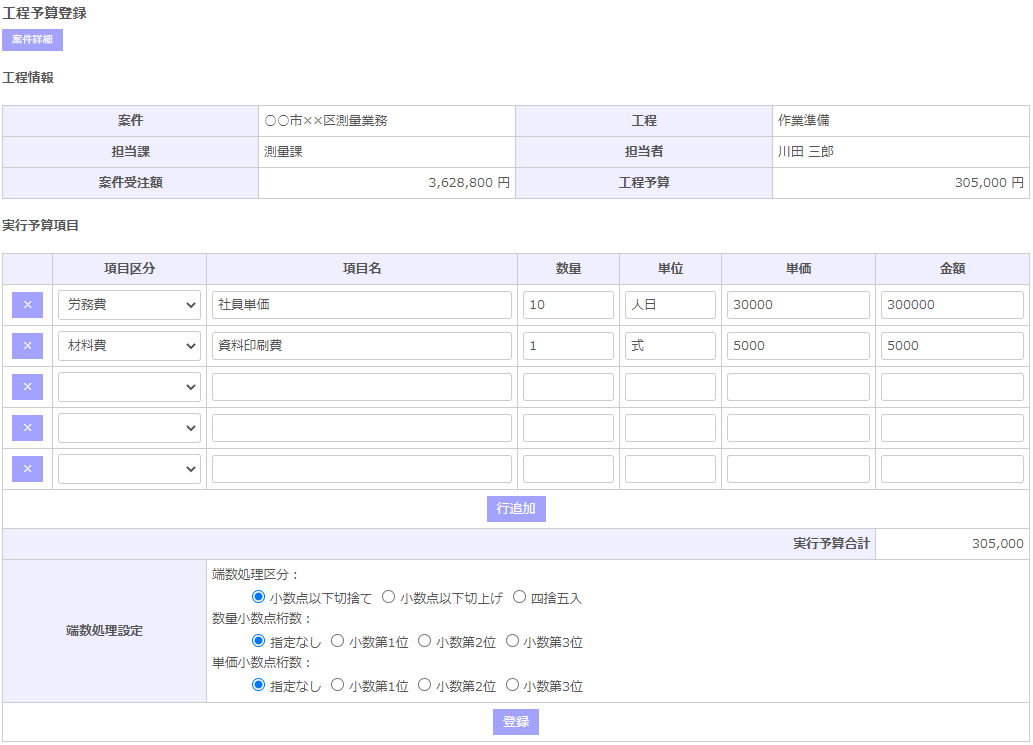
各ボタンの概要は次の通りです。
| 項目 | 概要 |
| 案件詳細 | 案件詳細画面を表示します。 |
| × | 実行予算項目の行を削除します。 |
| 行追加 | 実行予算項目の行を追加します。 |
| 登録 | 入力した内容で実行予算を登録または更新します。 |
端数処理設定の補足は次の通りです。
| 項目 | 概要 |
| 端数処理区分: | 金額の端数についての処理を指定します。 |
| 数量小数点桁数: | 数量の小数点桁数を指定できます。未指定時は入力桁数のまま表示されます。 |
| 単価小数点桁数: | 単価の小数点桁数を指定できます。未指定時は入力桁数のまま表示されます。 |
サブ工程を持つ親工程の実行予算は設定・変更はできません(サブ工程で行います)。
マイ工程
マイページの「マイ工程」をクリックまたはタップすると、自分が工程担当者であり、ステータスが完了になっていない工程一覧と、そのガントチャートが表示されます。
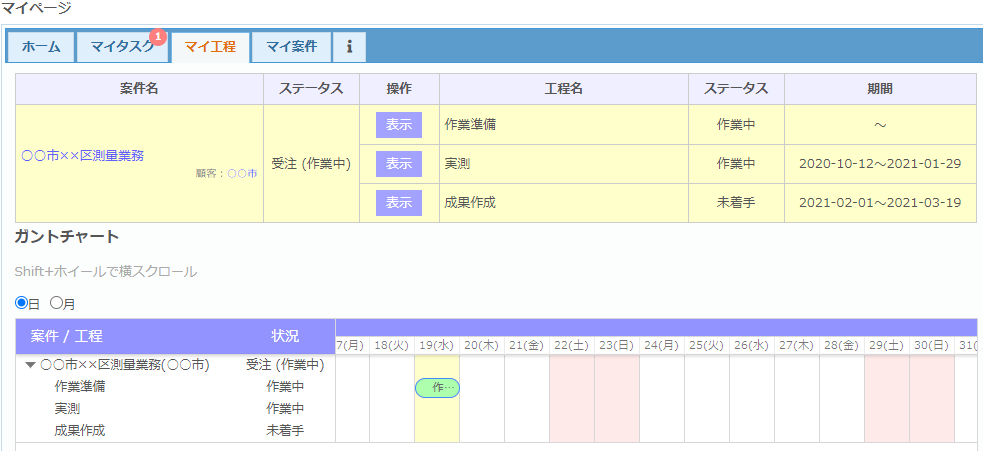
表示ボタンから、工程詳細画面が表示されます。
タスク
タスクとは、工程に紐付かない作業を意味します。
案件詳細画面の「タスク」とある文字をクリックまたはタップすると、画面下に当該案件のタスクと繰り返しタスクが表示されます。
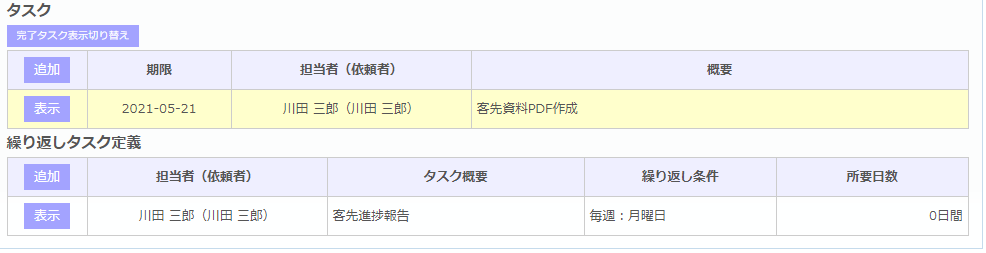
タスクと繰り返しタスクの概要は次の通りです。
| 項目 | 概要 |
| タスク | 一度だけ実行する作業です。 |
| 繰り返しタスク | 定期的に実行する作業です。 |
タスクの各ボタンの概要は次の通りです。
| 項目 | 概要 |
| 追加 | タスク登録画面を表示します(案件名は自動で入力されています)。 |
| 表示 | タスク詳細画面を表示します。 |
繰り返しタスク定義の各ボタンの概要は次の通りです。
| 項目 | 概要 |
| 追加 | 繰り返しタスク登録画面を表示します(案件名は自動で入力されています)。 |
| 表示 | 繰り返しタスク詳細画面を表示します。 |
アクション
アクションは、各案件における客先との打合せ記録や電話対応記録、メール指示などを記述します。打合せ記録作成の他、業務の引き継ぎや、補助メンバーが業務を代行する場合などに活用できます。
案件詳細画面の「アクション」とある文字をクリックまたはタップすると、画面の下にその案件に関わるアクション一覧が表示されます。
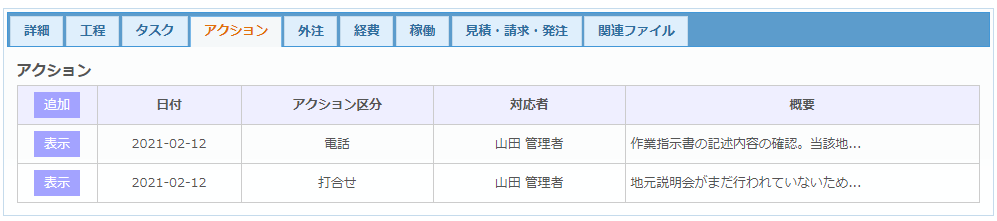
各ボタンの概要は次の通りです。
| 項目 | 概要 |
| 追加 | アクション登録画面を表示します。 |
| 表示 | アクション詳細画面を表示します。 |
またアクション一覧画面から検索することもできます。
外注
案件詳細画面の「外注」とある文字をクリックまたはタップすると、その案件の外注一覧が表示されます。
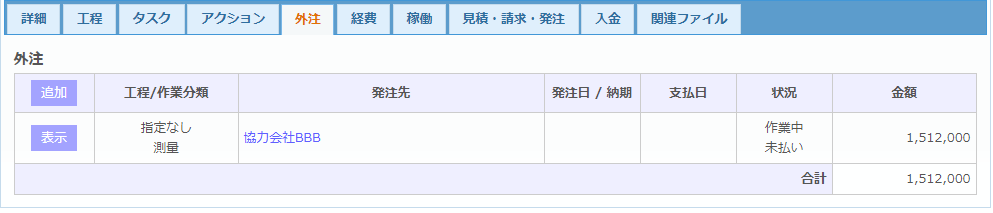
発注先の列の値をクリックまたはタップで取引先情報を確認できます。
各ボタンの概要は次の通りです。
| 項目 | 概要 |
| 追加 | 外注登録画面を表示します(内容は外注編集画面と同じです。案件は固定です)。 |
| 表示 | 外注情報詳細を表示します |
経費
案件詳細画面の「経費」とある文字をクリックまたはタップすると、案件の経費情報一覧が表示されます。
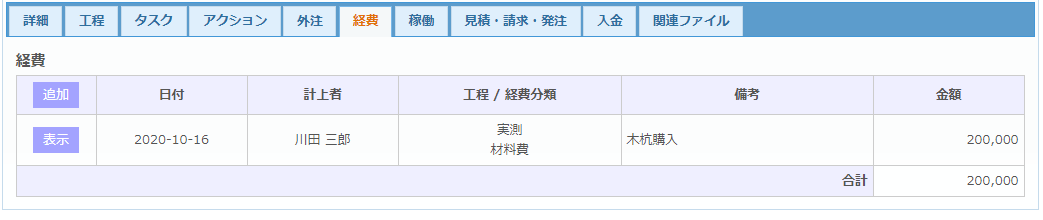
各ボタンの概要は次の通りです。
| 項目 | 概要 |
| 追加 | 経費登録画面を表示します。内容は経費編集画面と同様です。 |
| 表示 | 対象の経費情報詳細画面を表示します。 |
経費情報詳細画面
経費情報一覧画面の表示ボタンから、次の画面を表示します。
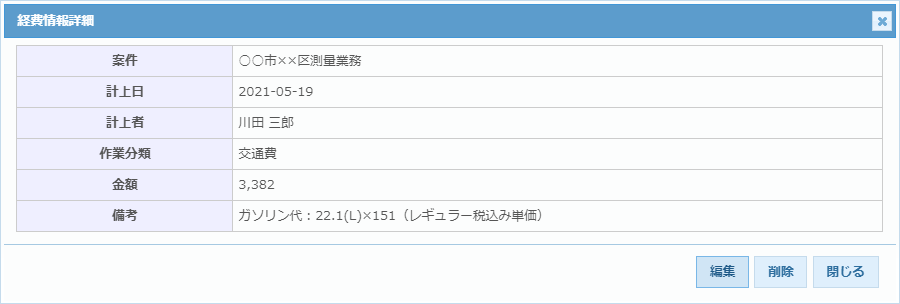
各ボタンの概要は次の通りです。
| 項目 | 概要 |
| 編集 | 経費編集画面を表示します。 |
| 削除 | 表示されている経費情報を削除します。 |
経費編集画面
経費情報詳細画面の編集ボタンから、案件の工程ごとの経費を編集できます。
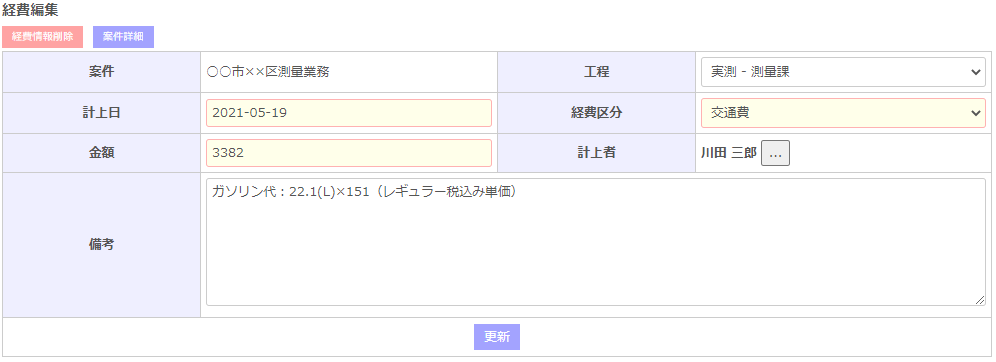
各ボタンの概要は次の通りです。
| 項目 | 概要 |
| 経費情報削除 | 表示されている経費情報を削除します。 |
| 案件詳細 | 案件詳細画面を表示します。 |
| 更新 | 入力した内容で経費を更新します。 |
経費情報の登録・更新があった場合、対象の工程における経費も再計算されます。
稼働
案件詳細画面の「稼働」とある文字をクリックまたはタップすると、案件の稼働集計画面が表示されます。
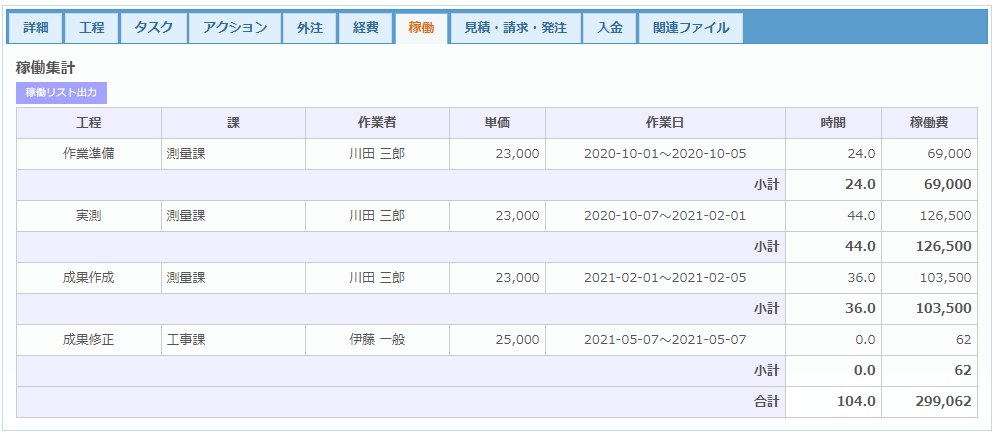
稼働リスト出力ボタンで、下記稼働リスト出力画面が表示されます。
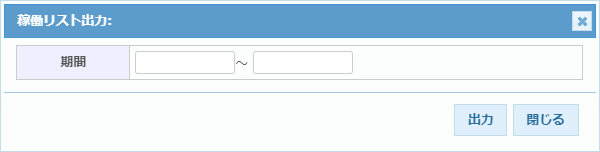
期間を指定して、出力ボタンからMicrosoft Excel ワークシート (.xlsx)形式ファイルで稼働リストが出力されます。期間を指定しない場合、案件におけるすべての稼働情報が出力されます。
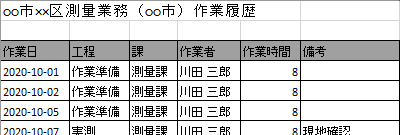
見積・請求・発注
案件詳細画面の「見積・請求・発注」とある文字をクリックまたはタップすると、次の画面が表示されます。この画面では、見積、請求、発注書・請書それぞれの一覧の確認、作成及び印刷ができます。
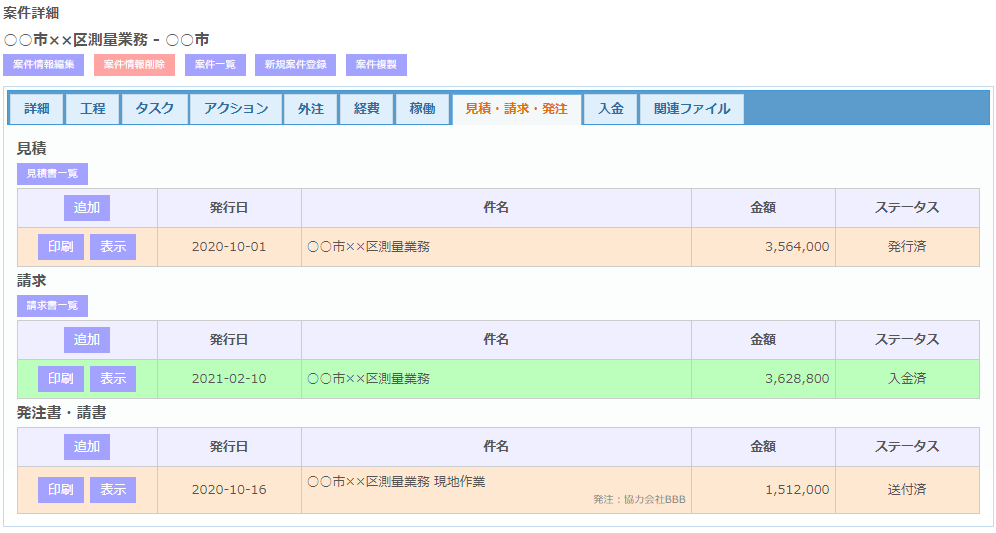
見積
この案件の見積の一覧が表示されます。

各ボタンの概要は次の通りです。
| 項目 | 概要 |
| 見積書一覧 | 見積書一覧画面を表示します。 |
| 追加 | 見積書登録画面を表示します。案件と取引先が固定である以外は、見積書編集画面と同様です。 |
| 印刷 | 見積書をpdf形式で出力します。 |
| 表示 | 見積書詳細画面を表示します。 |
請求
この案件の請求の一覧が表示されます。

各ボタンの概要は次の通りです。
| 項目 | 概要 |
| 請求一覧 | 請求書一覧画面を表示します。 |
| 追加 | 請求書登録画面を表示します。案件と取引先が固定である以外は、請求書編集画面と同様です。 |
| 印刷 | 請求書を(帳票設定で指定された)pdf形式で出力します。 |
| 表示 | 請求書詳細画面を表示します。 |
発注書・請書
この案件の発注書の一覧が表示されます。

各ボタンの概要は次の通りです。
| 項目 | 概要 |
| 追加 | 発注書登録画面を表示します。 |
| 印刷 | 発注書を(帳票設定で指定された)pdf形式で出力します。請書も出力する場合は発注書編集画面から設定します。 |
| 表示 | 発注書詳細画面を表示します。 |
承認申請
2行目に承認状況が表示されている場合、承認申請の設定ができます。
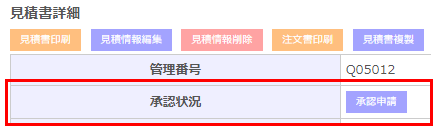
各画面の承認申請ボタンから、承認申請画面を表示させて承認申請することができます。
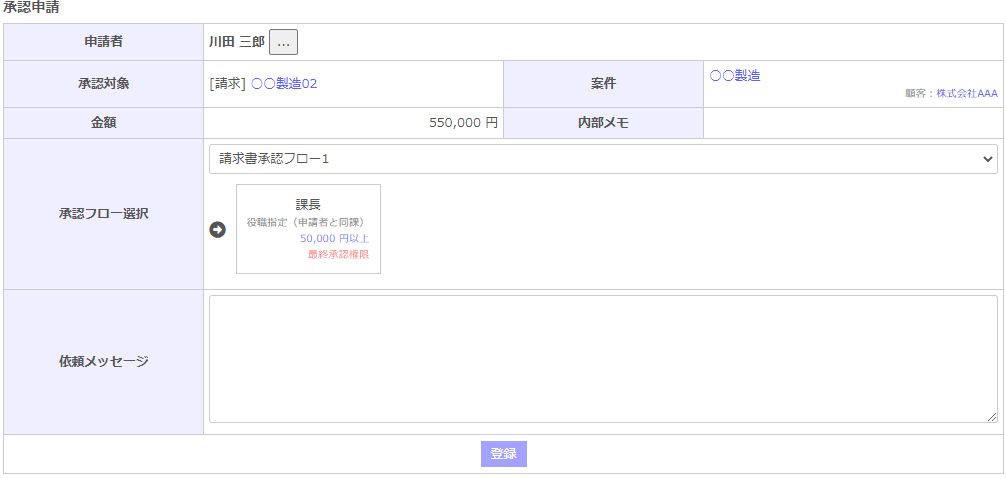
この画面の承認フロー選択から、登録されている承認フローを指定します。登録ボタンから承認申請を実行すると同時に、承認フローの承認者メールアドレスへ通知されます。
承認者は承認リスト画面から内容を確認後、承認するかどうか決定できます。
承認申請者は承認ステータスが変化した場合に登録されたメールに通知されます。
承認申請による機能制限は承認申請機能を参照して下さい。
入金
案件詳細画面の「入金」とある文字をクリックまたはタップすると、当該案件の入金一覧が表示されます。

各ボタンの概要は次の通りです。
| 項目 | 概要 |
| 追加 | 入金登録画面を表示します。入金編集画面と同様の内容です。 |
| 表示 | 入金情報詳細画面を表示します。 |
| 入金済み | 入金データの入金ステータスが入金済みであることを示しています。未入金に変更できます。 |
| 未入金 | 入金データの入金ステータスが未入金であることを示しています。入金済みに変更できます。 |
関連ファイル
案件詳細画面の「関連ファイル」とある文字をクリックまたはタップすると、案件に関連するファイルのアップロード、ダウンロード、及び削除ができます。
作成した見積書、請求書、発注書などを保管する用途で使用できます。
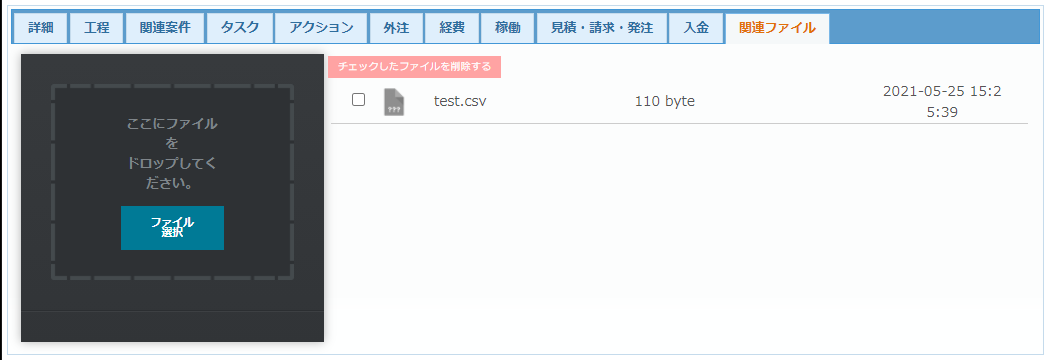
操作方法は共有フォルダを参照して下さい。
備考
アップロードした案件関連ファイルは、共有フォルダには表示されません。