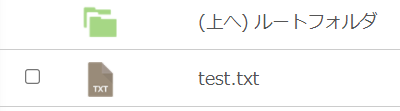共有フォルダ
ファイルをサーバー(サーバーストレージ)にアップロードすることで、ログインメンバーとのファイルの共有機能を提供します。
メニューの共有フォルダをクリックまたはタップで、次のような画面が表示されます。
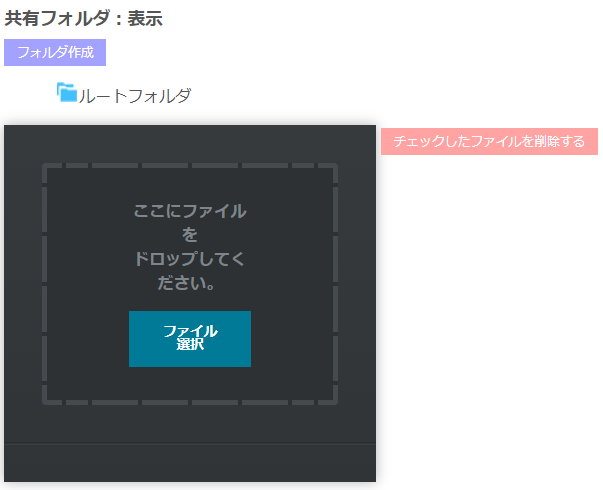
ファイルのアップロード
windowsのデスクトップに、test.txtというファイルが存在する場合、アップロードする例:
共有フォルダ画面のファイル選択ボタンをクリックし、次のファイル選択ダイアログを表示して該当ファイルを選択後、「開く」ボタンをクリックする。
または、ここにファイルをドロップして下さいと記述されている領域に該当ファイルをドロップします。
アップロードに成功すると次のようにファイルがサーバーに登録されます。
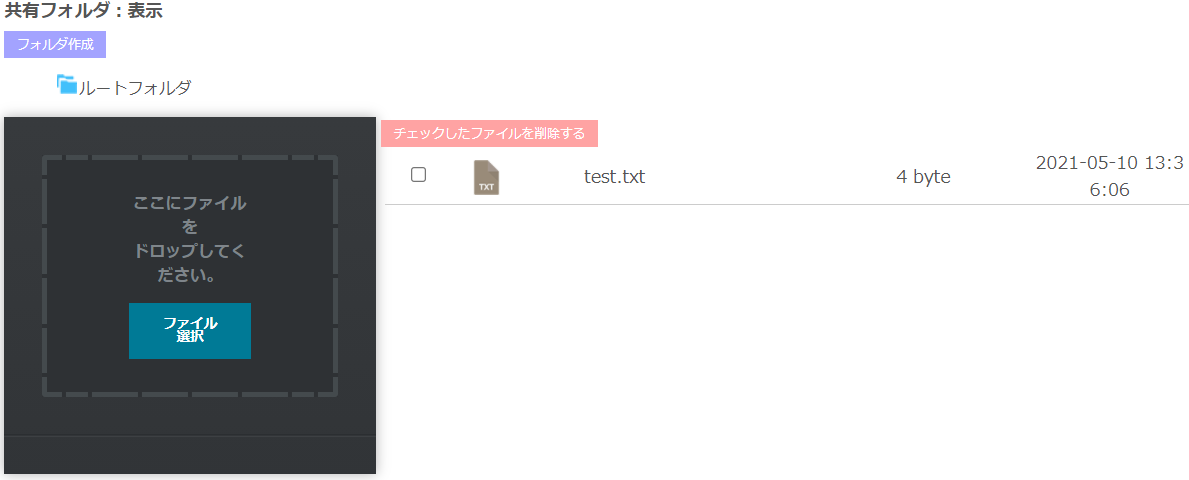
ファイル操作

共有フォルダ画面でアップロードしたファイルをクリックまたはタップすると、次のような画面が表示されます。
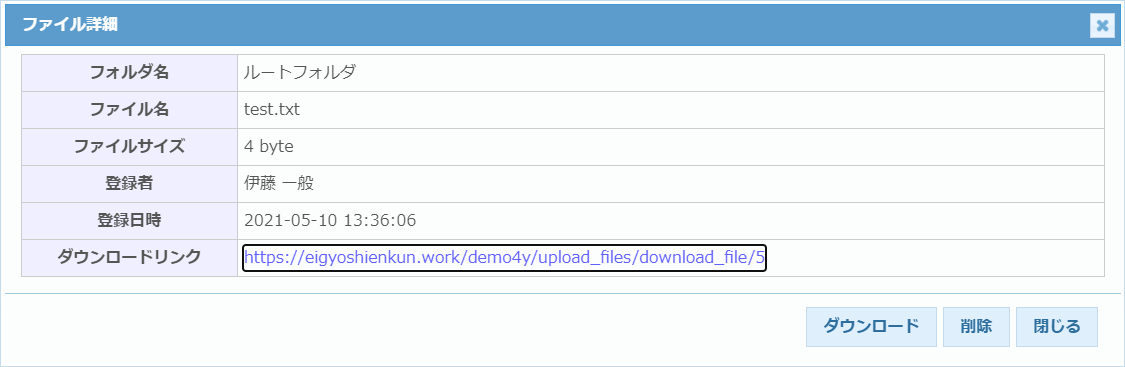
この画面で、ファイルが存在するフォルダやファイルサイズ、登録者や登録日時などを確認でき、ログインメンバーは、ダウンロードボタンでファイルをローカルストレージにダウンロードできる他、削除ボタンでサーバーからファイルを削除できます。
ファイル削除は個別に行える他に、アップロードしたファイルの左側のチェックボックス
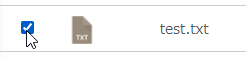
をチェック後、チェックしたファイルを削除するボタンより、ファイルを一括削除ができます。
またダウンロードリンク先URLが表示されるので、文字列をコピー後、メール等でURLを送信する事ができます。
備考
Zeloss+でのファイル共有機能はログインメンバーのみ実行可能です。ログインしていないブラウザからダウンロードリンクURLへアクセスしても、ファイルのダウンロードはできません。
フォルダの操作
Zeloss+の共有ファイルの取り扱いは(ファイルのアップロードやダウンロード、削除などの操作)は、一般的なファイルシステムと同様であり、現在のフォルダ上のファイルについて行うことができます。
現在のフォルダは、画面の左上に記述されています。共有フォルダ機能にアクセスした直後は、ルートフォルダと記述されており、アップロード可能なフォルダの最上位フォルダを意味します。
共有フォルダ画面のフォルダ作成ボタンより、現在のフォルダの中に新しいフォルダを作成できます。

フォルダ名を指定し、登録ボタンをクリックまたはタップします。
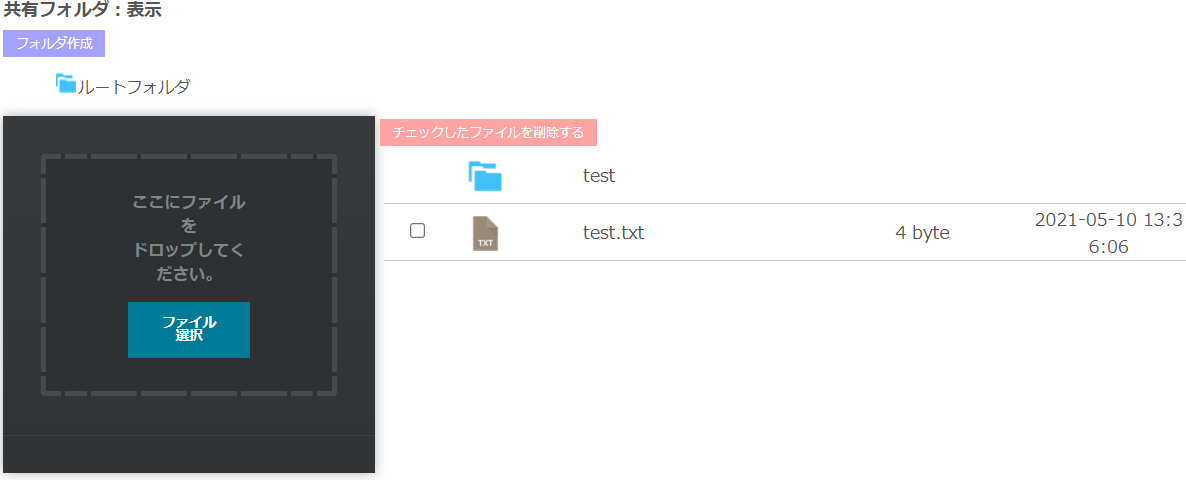
共有フォルダ画面に作成したフォルダが表示されます。
この操作で現在のフォルダの直下に新しいフォルダ(サブフォルダ)が作成できます。
現在のフォルダの変更
現在のフォルダを、下にあるフォルダ(サブフォルダ)に変更するには、作成したフォルダ(水色)をクリックまたはタップします。
![]()
現在のフォルダを、ひとつ上のフォルダ(親フォルダ)に変更するには、緑色のフォルダをクリックまたはタップします。
(この場合はひとつ上のフォルダであるルートフォルダと表示されています)
![]()
現在のフォルダの位置(パス)はパンくずリストとして画面左上に表示されます。ここから現在のフォルダを上層に変更することができます。
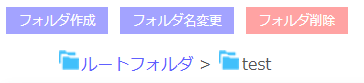
その他のボタンの機能は次の通りです。
| ボタン | 概要 |
| フォルダ名変更 | フォルダ名変更画面を表示します。フォルダ追加画面と同様です。 |
| フォルダ削除 | 現在のフォルダを削除できます。(中身のファイルやフォルダも削除されること注意) |
ファイルの移動
共有フォルダ画面で、下記操作によってファイル移動ができます。
サブフォルダへの移動
ファイル(及びフォルダ)を、サブフォルダにドラッグ&ドロップで移動できます。
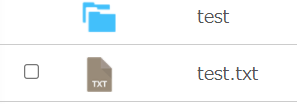
上のフォルダへの移動
ファイル(及びフォルダ)を、上のフォルダ(親フォルダ)にドラッグ&ドロップで移動できます。